
At this point, you only need to move your mouse to the lower left corner of the image to resize the image (Figure 3). Insert picture – click “Insert” > “Pictures”, select picture from the directory, click “Insert”, then the picture will be displayed in the label (Figure 2).Click on the Cross mark in the upper right corner to select all texts, then press the Delete key to delete them. For this project I’m using MR550 template.Open the MS Word label template you downloaded from.For more information, see the article How to upload a template.This document is only for Windows systems, if you are using MAC OS system, please go to 1 Getting Started Save it and upload it to your template manager. You'll have a label template that looks something like the image below.
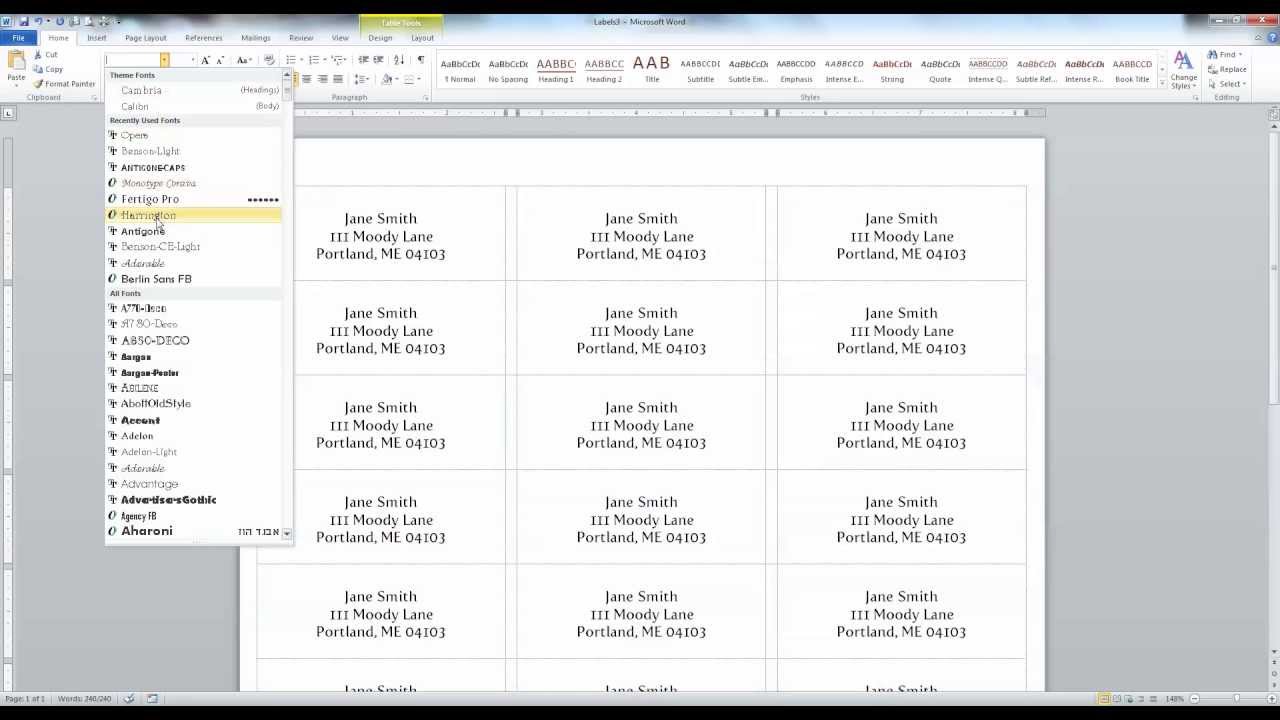
Select the additional trailing rows that don't contain information and delete them by selecting Right Click > Delete. When you're finished, your label will resemble the image below.For a full list of variables, see the article What are the label variables. Format the second row as the label, using the predefined variables.Don't worry, the tr code won't show up on your printed label. Tr defines a row of cells in a table, you'll need this for your labels to print in the correct format. You'll see one column similar to the image below. Ensure Equal Column Width is checked, under Apply to select Whole document.For example, if your labels print in three columns, choose three columns. You'll see the label format for your selected label paper. Search for the Product Number, the specific label.Choose Label Product or the brand of the label paper you are using.Open Microsoft Word and select Mailings.
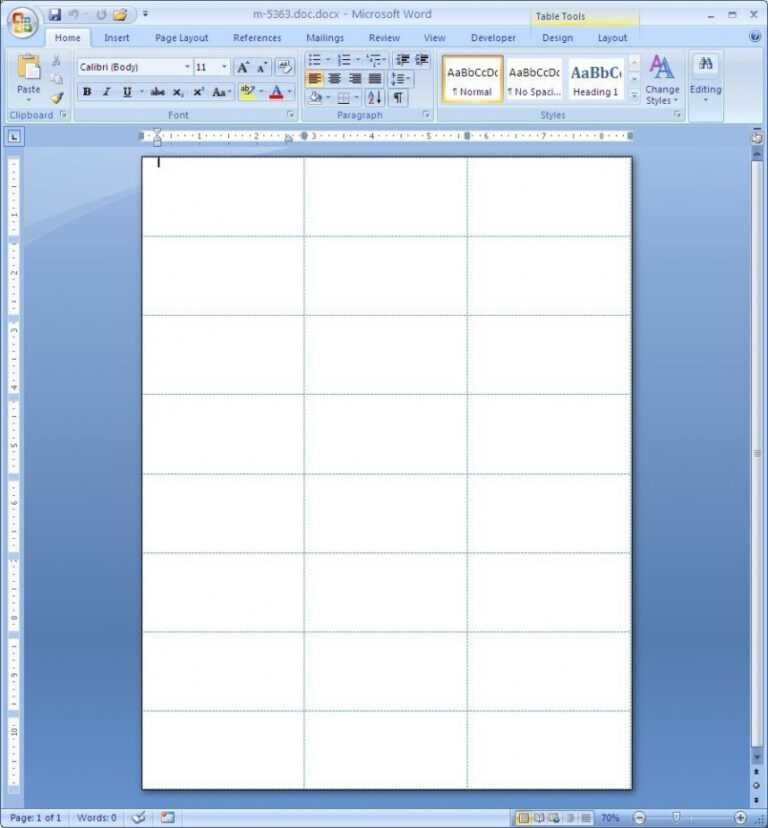
To create a shelf label using Microsoft Word, follow these steps.


 0 kommentar(er)
0 kommentar(er)
